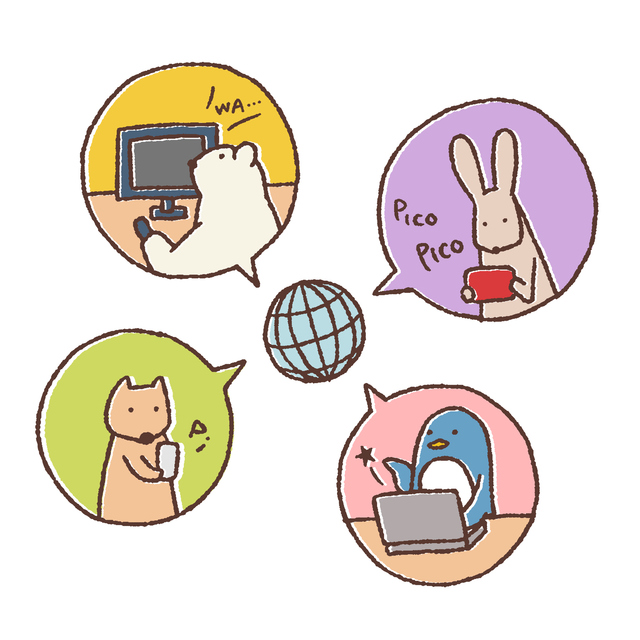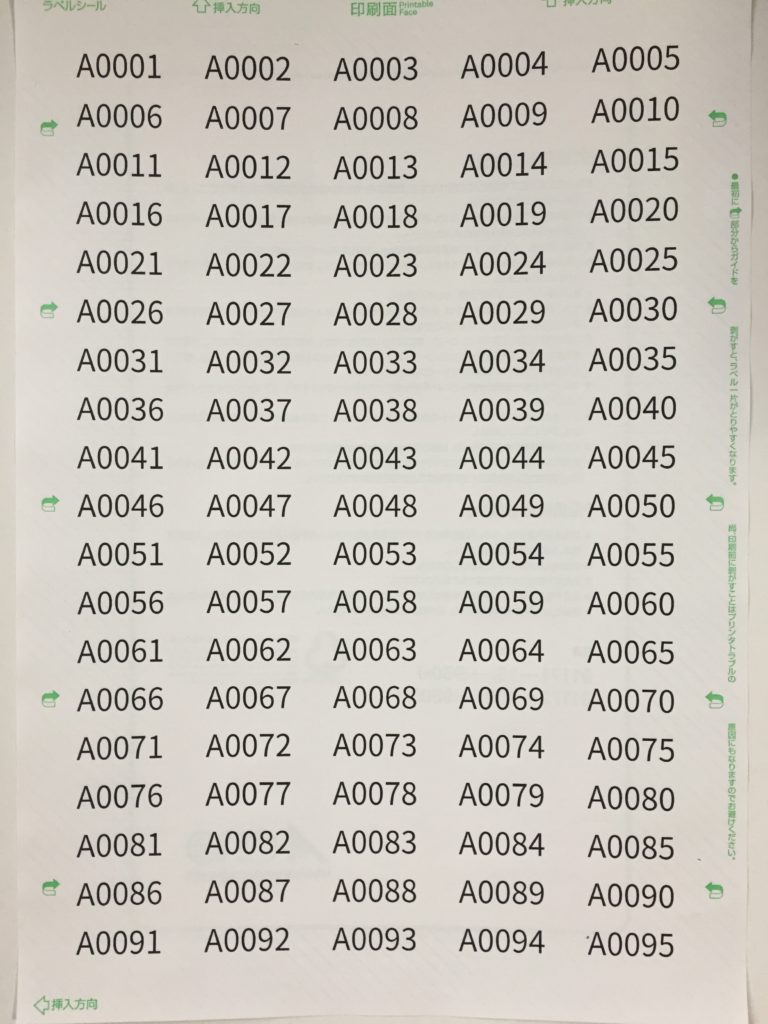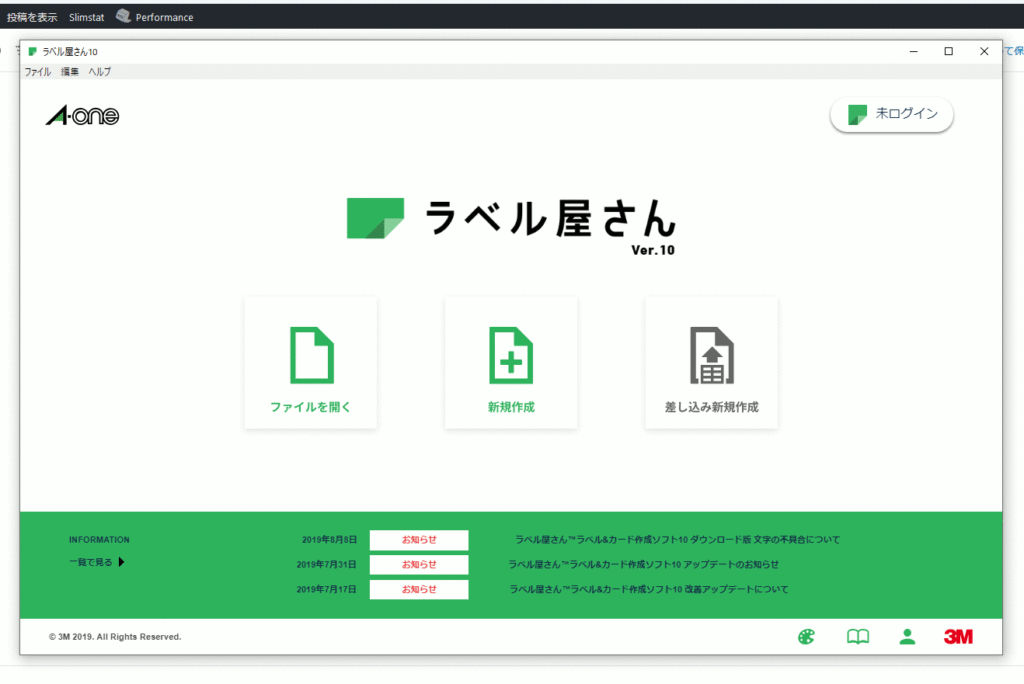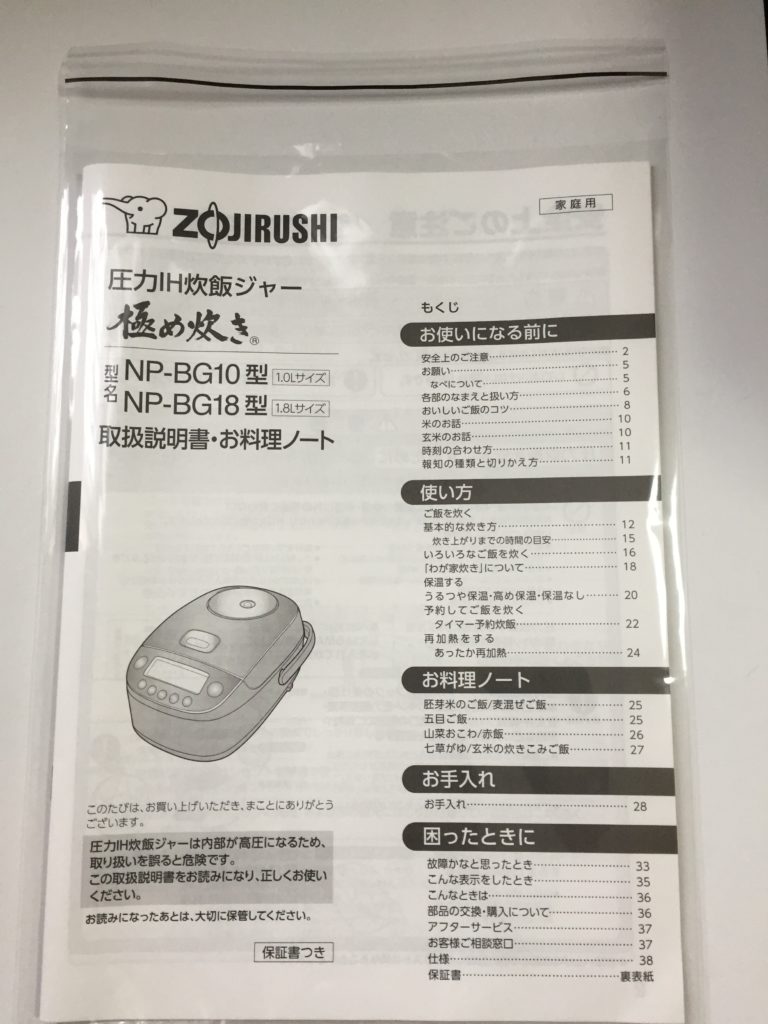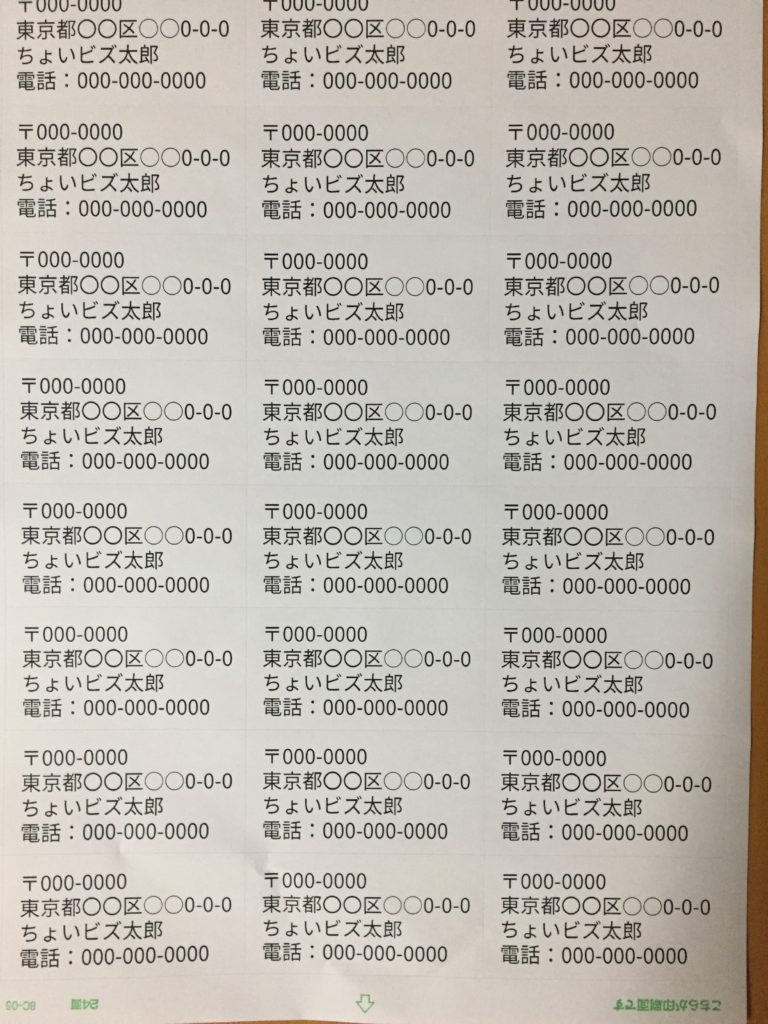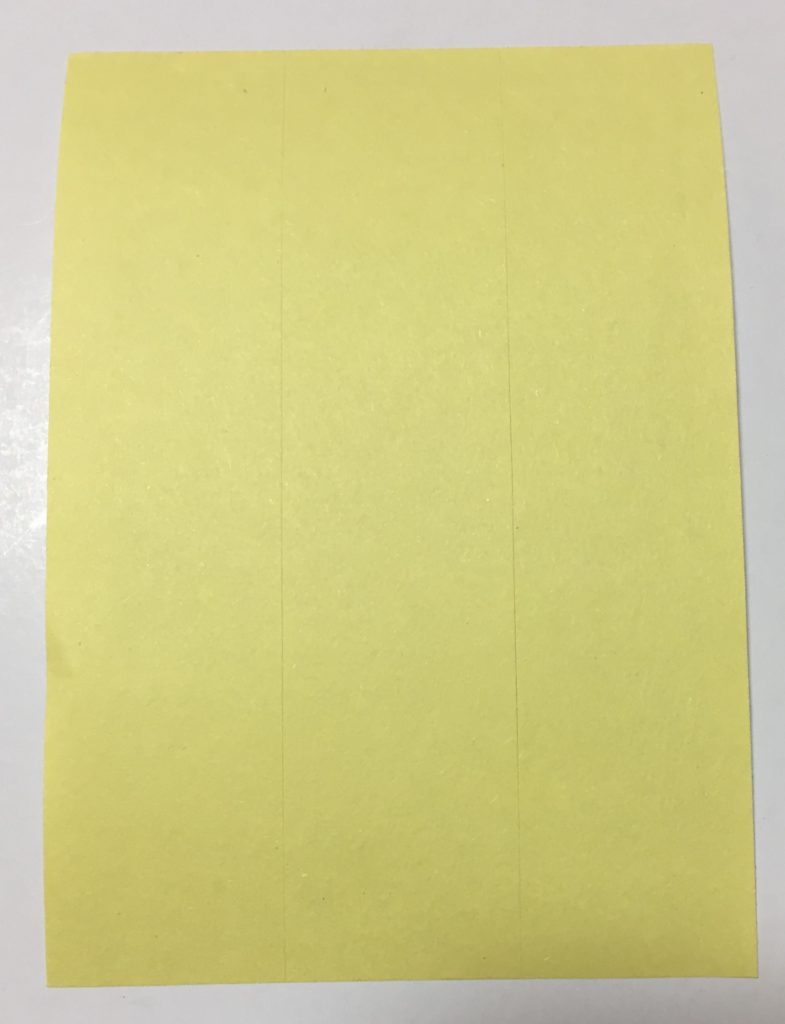今回のテーマは、『管理番号(連番・ナンバリング)や商品発送元のラベルシールを作る方法! ラベル屋さん10』です。
今回の情報は以下のような方におすすめです。
メモ
- インターネットで商品を販売している人で商品管理で苦労している人。
- ネットで売れた商品の発送元の情報を手書きして送っている人。
- メルカリやヤフオク、Amazon、楽天市場、ヤフーショッピングなどネットで小物を販売している人。
- 定形外郵便・ゆうメール・レターパックで商品を発送している人。

この方法は、実際に私がネット販売をしていて、商品が売れても発送するのが「超めんどくさい」と感じていたので、どうにかして効率化したいと思って成功したやり方です。
ポイント
(具体的な効能)
このラベルシールを作ることで、売れた後に、「梱包して発送するのが面倒だな・・・」と心理的な障壁が減ります。

特に商品が大量にある人や小さなもの(本やCD、雑貨、小物)を販売している人にはおすすめです。地味ですが、超便利です。
商品在庫をアマゾンなんかの大型倉庫に預けてそこから発送してくれるフルフィルメントというようなサービスもありますが、正直、商品登録など手続きをすること自体面倒ですし、経費の計算すると利益が目減するので、個人レベルの商売ならそこまでしなくてもいいのかなと思っています。
それよりも効率化することで時間と経費の削減をしたいところです。
さて、それではまずは、商品管理を楽にするシールの作り方から紹介したいと思います。
ラベルシールで商品管理番号を作る手順
最初は文字で解説していますが、後半に動画も載せています。
文字を読んでもイメージが湧かないと思うので、動画も併せて観て頂くとわかりやすいと思います。
商品管理番号用ラベルシールを作る際に必要なもの
- ラベル屋さん(無料ソフト)
- A-oneのラベルシール 品番:31172
- プリンター
- OPP袋(あればベター)
A-oneのラベルシールを準備する
まずは上の写真のようなラベルシールを準備します。
今回使うのは、A-oneのラベルシールです。
品番は「31172」というものです。
このシールはA4サイズで95面付×100シート入りです。
「はがしやすいタイプ」なので便利ですし、シールの枚数が多いので商品管理番号を作るのには最適だと思います。
ネットで買うことができるのでお手軽です。
以下が出来上がった管理番号のシートの例です。
商品管理番号ラベルシールの出来上がり例
上の写真は実際に管理番号を印刷したラベルシールです。
A0001からA0095の番号が入ったシールになっています。
これを商品管理に使えば、商品在庫が多くなった場合でも探しやすくなります。
使い方は下の方に書いています。
では、実際にラベルを作ってみましょう。
無料ソフトのラベル屋さんにアクセス
まずは、ラベル屋さんにアクセス。
ラベル屋さん10をダウンロード、もしくはオンラインで作業もできます。
ラベル屋さん10でデータを作る
一応手順を書きますが、詳しいやり方は動画を観て頂くとよりわかりやすいと思います。
1.新規作成を開く。
2.品番を左上の検索窓から検索。
ここでは、品番「31172」を利用するので、31172と検索。
3.デザインなしを選ぶ。
4.真ん中上の「連番」を押す。
連番は一桁でもできますが、商品が多くなると番号も増えてくるので、3桁とか4桁ぐらいあるといいと思います。
私は今回、A0001から始めましたが、B、C、Dというように
5.文字のサイズを調整して、ラベルのサイズに合うように高さと横の調整をします。
6.右上の「レイアウト」ボタンを押すと、左上の1箇所だけラベルの文字が表示されます。
7.左上にある「全コピー」ボタンを押すと、連番で表示されます。
8.最後は用紙をセットして、印刷ボタンを押すと、印刷が開始されます。
上のように文字でやり方を書きましたが、正直意味が分からないと思います。
やり方を動画にしましたので、下の動画を観てやり方を確認してください。
【動画で解説】商品管理番号(連番・ナンバリング)ラベルシールを作る方法
【動画】商品管理番号ラベルシールを作る方法
Youtubeに作成方法の動画をアップしてみました。
再生しても音は出ませんのでご安心ください。
商品の管理方法
私の場合、商品の写真を撮った時点で、以下のようにOPP袋に入れて管理しています。
OPP袋というのは、商品を入れる透明の袋です。
OPP袋も1枚あたりの単価を考えておく必要があります。
私は安くて質も問題ないと思っているものを利用しています。
これはあくまでも、商品の例です。炊飯ジャーのカタログをA4サイズのOPP袋に入れてみました。実際にはこのようなものは売っていませんが・・・。
A4サイズのOPP袋は本や雑貨、小物など小さいものを入れるのに最適です。
OPP袋は色んなサイズがあり、それぞれ商品の大きさに合わせて利用するといいと思います。商売ですから、1枚あたりの単価には気をつけておいた方がいいです。

最後に管理番号のシールを貼って出来上がりです。
私はこの管理番号も写真に撮っています。
管理番号の写真を撮っておけば、商品をネットにアップする時に、商品のタイトル部分か説明文のところに管理番号を書いておくことで、売れたらすぐに管理番号を見て発送準備が可能になります。
タイトルの例)圧力IH炊飯ジャー 極め炊き 取扱説明書 A0001←これ
管理番号ごとにボックスに入れておけば、管理しやすくなりますし、ほとんど紛失することはなくなると思います。
上の写真のラベルを見て頂くとわかるかもしれませんが、実はシールの右端の部分を折って貼っています。
そうすることで、いざ発送という時に、簡単にシールを剥がすことができます。
もともと、剥がしやすいタイプのシールを利用していますが、それでも長いことシールを貼っていると剥がしにくくなることがありますが、端の部分を折り曲げておけば、スッと剥がしやすくなります。
購入した人にとって管理番号は不要なので、はずして送ってあげた方が親切かなと思います。

商品発送元のラベルシールを作る方法
今度は商品発送元のラベルを作ってみます。
商品発送元のラベルシールを作る時に必要なもの
- ラベル屋さん(無料ソフト)
- A-oneのラベルシール 品番:80184
- プリンター
- 封筒・レターパック
レターパックや定形外郵便物、ゆうメールなどで商品を発送する時に準備しておくと便利です。何度も使うものなので、たくさん印刷しておいてもいいと思います。
レターパックや定形外郵便、ゆうメールなどで発送する時は、送り主の住所や名前の記載が必須です。
発送元のシートを毎回作るのは結構面倒ではないですか?
実際に手書きか、A4用紙などに発送元をコピーして切ってテープで貼っている人も多いのではないでしょうか?
実は私も以前は、そうしていました。。
でも「効率悪すぎ・・・!!」と思い、簡単にペタっと貼れる方法はないかと考えて、今の方法に落ち着きました。
こちらのラベルシールはアマゾン限定です。100シートと枚数が多いのでコスパが高いです。
出来上がりは以下の通り。
すべて同じ住所と名前の発送元の情報を記入したラベルシールができました。
このラベル1枚を剥がして、封筒の発送元の場所に貼り付けるだけなので、楽ちんです。
それから、実はレターパックでもラベルシールを貼るだけで送ることができるんですよ。
レターパックは送り先と発送元の名前、住所、電話番号を記入する欄がありますが、わざわざ手書きする必要もないんですよ。シールでもOK。
シールを貼るだけなので、かなり時短になります。
同じ要領で、送り先の住所や名前を印刷して貼ることも勿論可能です。
私も定形外郵便やゆうメール、レターパックで発送する時は、このラベルシールに印刷して発送していますよ。
では実際にどのようにして作るかを下の動画で確認してください。
【動画】商品発送元ラベルシールの作り方
このラベルは上の管理番号シールよりさらに簡単に作ることができます。
その他 印刷・発送で便利なアイテム
クリックポストもラベルシールを使えばもっと簡単
クリックポストってあんまり有名でもないし、どのようにして印刷すればいいかわからないという方も多いと思います。
でも、A4サイズぐらいのサイズまでで1キロ以下のものを送る方には私が一番おすすめなサービスです。
定形外郵便だと重さで値段が違ってくるのですが、微妙な重さで高くなったり安くなったりするので正直嫌なんですよね。

参考
クリックポストで送れるもの
- 衣料品
- 書籍・コミック
- DVD・ブルーレイ
- ハンドメイド品
- 化粧品
- お菓子
その他は郵便局で確認してください。
送れるサイズ:長辺34cm以下、短辺25cm以下、厚さ3cm以下で、重量1kg以下の小型商品
だって、ラベルシールを使えば、超簡単に発送できるんですからね。
※クリックポストを利用するには、アマゾンのIDかヤフーのIDをもっている必要があります。
- まずは、クリックポストにアクセス。
- アマゾンのIDかヤフーのIDでアクセスする。
- 「同意してはじめる」を押す。
- 1件申し込みを押す。
- 住所を記入。
- お支払い手続きへ
- 支払いが済むと、印字画面から印刷ができるようになります。
- 以下のラベルシールを使えば、印字して貼るだけで送れます。
クリックポストの裏面の画面です。裏からペロリと剥いで商品の封筒に貼るだけです。

ラベルシール印刷をするならモノクロレーザープリンターが断然おすすめ!
最後にラベルシールを印刷するプリンターのお話です。
私自身、長いこと個人で仕事をしていますが、実はインクジェットプリンターを持っていません。
理由は、コスパが悪いから・・・。
商売の視点でいくと、インクジェットプリンターはコスパが悪すぎて使えない。
趣味で写真を出すとか、知り合いに年賀状を出すとかならいいです。
でも、商売でコストを考えると難しいですね。
まず最初は私もインクジェットプリンターを使っていました。
それからプロっぽくていいかなと、レーザーカラープリンターに換えました。
でも、線が入ったりして印字がいまいちでした。
それにカラーレーザーは思ったほどコスパがよくなかったです。
それでいろいろ考えたのですが、「ぶっちゃけカラーっていらなくね?」と悟って、今はモノクロレーザープリンターに切り替えました。
カラーが必要な時は、コンビニとか業務用のプリンターがあるところで印刷すればいいかと割り切りました。
結局分かったのが、モノクロレーザープリンターはコスパが最高ということです。
サイズはA4サイズまでしか印刷できませんが、ふだん白黒しか印刷しない人なら、絶対おすすめです。

いつトナーを替えたかな?と思うくらいにトナー代もかかりません。
私が使っているのは、キャノンのLBP3100ですが(かなり長持ちしてます)、それよりも新しい機種が以下です。
まだ使えるプリンターをお持ちならすぐに買い替える必要はないですが、もうそろそろ寿命かなと思っている人ならチェックしてみてください。
まとめ
ラベルシールの印刷について書いてきました。
動画を観ながらやってみると意外と簡単だったのではないでしょうか?
ラベルシール作りって地味ですが、実は案外役に立つんですよね。
商品の管理や発送って結構面倒で、それだけで時間を取られてしまいます。
ラベルシールを作るだけで、随分効率よくなりますよ。
だって作ったらあとはペタっと貼るだけですからね。